Trac – BT System with Auth
Ubuntu 18.04 LTS
Configuring and connecting to Ubuntu 18.04 LTS with Trac – BT System with Auth
- To connect to Trac, you need to open 8000 TCP port in the Azure network settings.
- After start-up, the VM server will launch automatically.
- To open the site, go to the following address in any browser convenient for you http://vm_ip:8000.
- You will be asked to select the project. The system has already created one project called “Default project” by default.
- For further setup and site operations, see the manuals and setup guides. You can find links at the bottom of the page in the “Starting Point” section or the “Help/Guide” link in the upper right of the page.
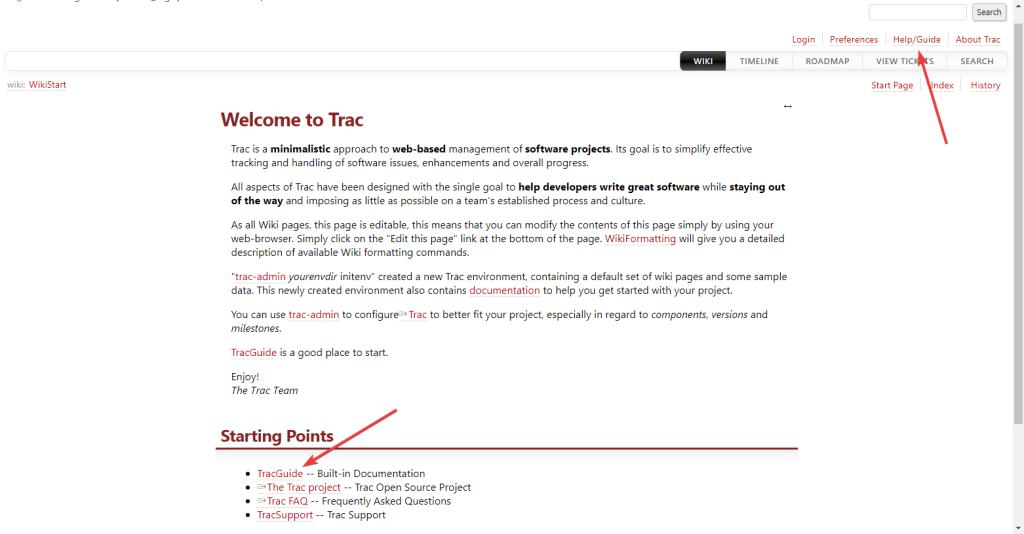
- To connect to the virtual machine you can use the PuTTY client
(you can download it from the official site: https://www.putty.org/). When the app was started, you will see the following window:
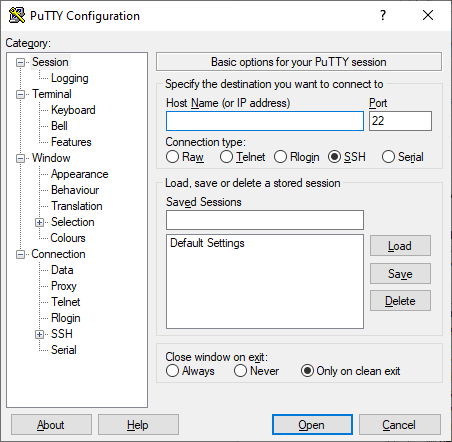
- In the “Host Name (or IP address)” field you should enter the IP address of the virtual machine from the personal account in Azure. In the “Port” field enter the 22 value, select the “Connections type” – SSH and click on the “Open” button.
The following window will be opened:
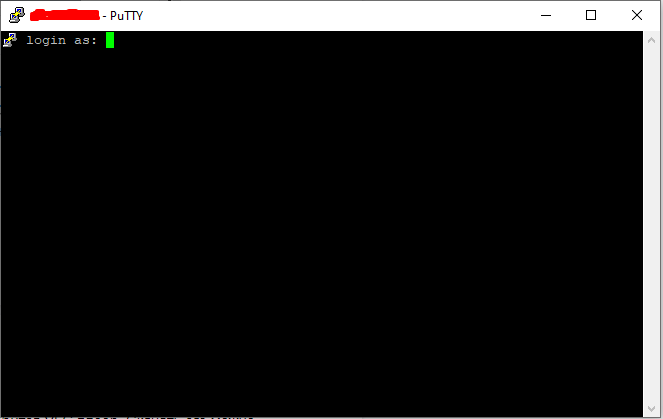
In the window above you should enter the login and password of the user of the virtual
machine. (while typing the password, the data isn’t displayed!)
- After logging in – run the following command:
> sudo su
> mkdir -p /var/local/trac/new_project
> trac-admin /var/local/trac/new_project initenv
To replace “new_project”, enter the directory title for your new project
- Enter the title of the new project and press “Enter” twice
- Stop the trac service by the following command:
> systemctl stop trac
- Open the file in the nano text editor:
> nano /lib/systemd/system/trac.service
- Take the following actions in sequence:
Following the default project path, add your new project path (for example, /var/local/trac/new_project) .
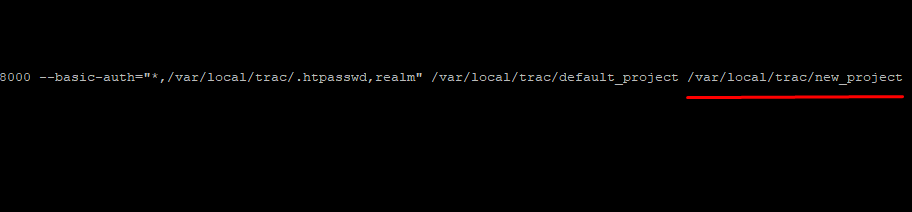
Press Ctrl+X to exit the file
Press “Y” to save the changes in the file
Press “Enter” to confirm the changes in the file
- To apply the changes, enter the following command:
> systemctl daemon-reload
- Launch the service again by the following command:
> systemctl start trac
